ドメインはお名前.com、サーバーはさくらサーバー、メールはGoogleWorkspaceを使いたい時。
少し設定の工夫が必要だったのでメモ。
お名前.comでDNSレコードを設定
まずは、サーバーをさくらサーバーに向けます。
通常ならネームサーバーをさくらサーバーにすればOKですが、今回の場合はネームサーバーはお名前.comで、DNSレコードでさくらサーバーのIPを指定します。
さくらサーバーのIPアドレスを調べる
DNSレコードの設定にはさくらサーバーのIPアドレスが必要なので、まずはそれを調べます。
さくらサーバーのコントロールパネルにログインしたら、サイドバーの「サーバー情報」の中の「サーバー情報」に進みます。
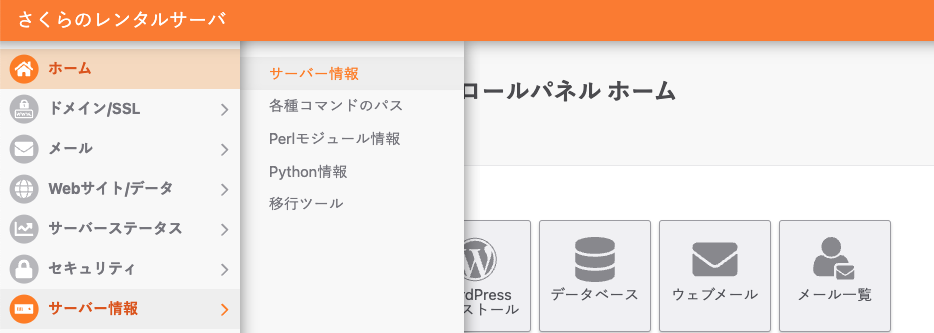
すると、IPアドレスという欄があります。これのIPv4の値が今回設定に使用するIPアドレスとなります。
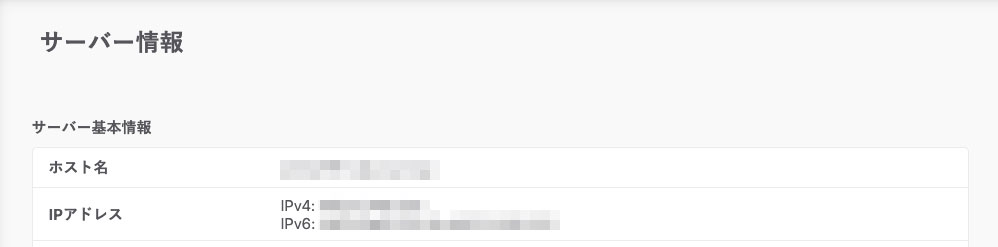
DNSレコードの設定
次に、新しいタブでお名前.comのDNS設定のページを開きます。
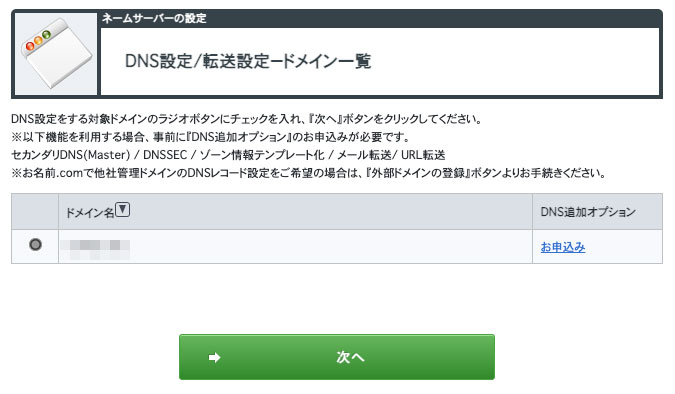
手続きをしたいドメインを選択して次へをクリックし、DNSレコード設定を利用するに進みます。

Aレコードの追加
ここで、先ほど調べたさくらサーバーのIPv4アドレスをAレコードに追加します。
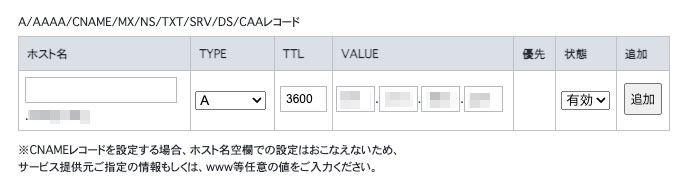
- ホスト名は空欄
- TYPEは「A」
- TTLは初期値
- VALUEは「IPv4アドレス」をドットの区切りに合わせて入力
上記を入力できたら「追加」ボタンをクリックします。
TXTレコードの追加
次に、GoogleWorkspaceのTXTレコードを追加します。
TXTレコードの値は、GoogleWorkSpaceの設定を進めると指示されるので、それをそのままコピペします。
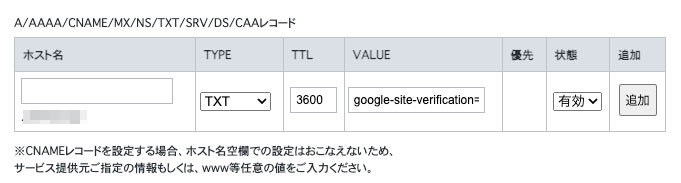
- ホスト名は空欄
- TYPEは「TXT」
- TTLは初期値
- VALUEはGoogleWorkSpaceの設定で取得できるTXT値
上記を入力できたら「追加」ボタンをクリックします。
ネームサーバーをお名前.comにする
2つのレコードが追加できたら、スクロールして一番下の「DNSレコード設定用ネームサーバー変更確認」にチェックを入れます。
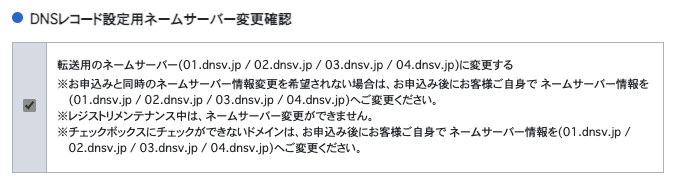
これにチェックを入れないと、今追加したレコードは有効になりません。
チェックを入れたら、「確認画面へ進む」をクリックし、次の画面の「設定する」をクリックすれば完了です。
数分、ウェブサイトが表示されなくなることがあるので注意です。そもそもDNSレコードの浸透期間が最大72時間あるので、その間は表示が不安定になる場合があります。
しばらくしたらウェブサイトを訪問してみて、問題なく表示されていれば成功です。
GoogleWorkspaceの方も、確認を完了させてください。
Gmailを有効にする
次に、GoogleWorkspaceの指示に沿ってGmailを有効化します。
設定を進めると、MXレコードを追加するように指示されます。Googleの指示に沿って、5つのMXレコードを追加します。
Aレコード、TXTレコードを追加した手順と同じように追加していきます。
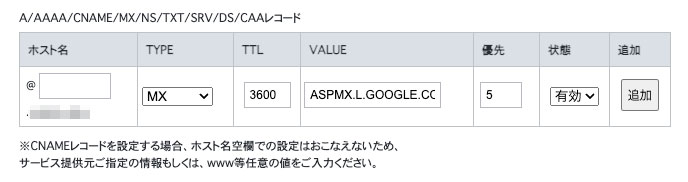
- ホスト名は空欄
- TYPEは「MX」
- TTLは「3600」(Googleからは「1 HOUR」と指示がありますがアルファベットは入力できないので、1時間=3600秒ということで、3600にします。)
- VALUEはGoogleの指示をコピ&ペースト
- 優先は1・5・10をそれぞれGoogleの指示通りに入力
それぞれ「追加」ボタンで合計5つ追加します。
最終的に、DNSレコードはこのようになっていると思います。
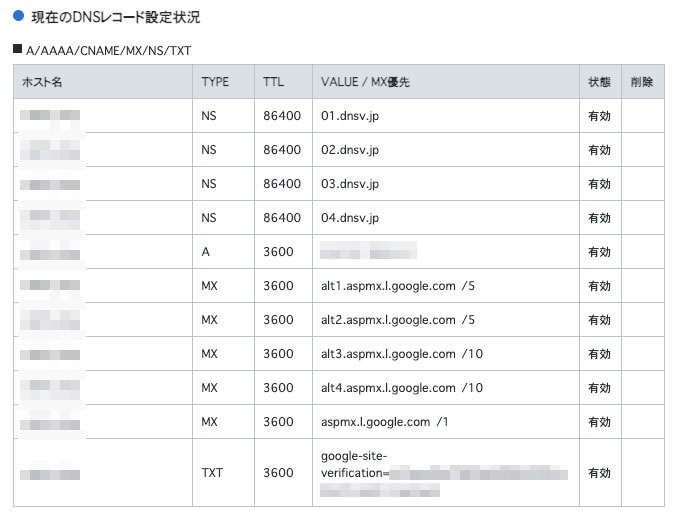
これで、DNSレコードの設定は完了です。
MXレコードが認証されない
引き続きGoogleの指示に沿って、MXレコードの確認を行いますが、私の場合はこのMXレコードの反映に数時間かかりました…。
DNSレコードの反映には、最大72時間かかる仕様。
すぐに認証が進まなくても焦らず…。数時間後にチェック。
そんなこんなで、数時間後にテスト送信も成功し、無事GoogleWorkSpaceが使えるようになりました!
フォームからのメールが届かない場合
メールをGoogle経由に変えたことで、Contact Form 7からお問い合わせのメールが届かなくなりました。
この場合は、「WP Mail SMTP」というプラグインを導入する必要があります。
WP Mail SMTPの導入
セットアップ画面のメーラー選択で「Google」を選びます。
そのあとは、公式ドキュメントに沿って、Googleとの連携をしていきます。
テスト送信が失敗する
「SPF」というエラーが出てテストメールの送信が失敗する場合は、ドメインにTXTレコードを追加します。
Google Workspace 管理者ヘルプを参考に、以下のコードをTXTレコードとして追加します。
v=spf1 include:_spf.google.com ~all- ホスト名は空欄
- TYPEは「TXT」
- TTLは初期値
- VALUEに上部のコードをコピー&ペースト
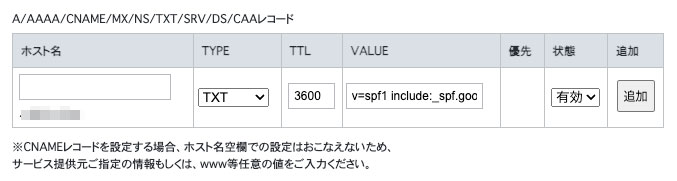
こんな感じで、今までと同じように追加して完了です。
しばらくしてから再度テスト送信してみると、テスト送信も、フォームからの送信も成功しました◎









